

- #INSTALL DISK CREATOR MONTEREY HOW TO#
- #INSTALL DISK CREATOR MONTEREY INSTALL#
- #INSTALL DISK CREATOR MONTEREY DOWNLOAD#
Open Terminal, which is in the Utilities folder of your Applications folder.Plug in the USB flash drive or other volume that you're using for the bootable installer.The rest is all good, thanks for the guide!! Hdiutil eject -force /Volumes/Install\ macOS\ monterey\ beta

Sudo /Applications/Install\ macOS\ monterey\ beta.app/Contents/Resources/createinstallmedia –volume /Volumes/Monterey If you’re struggling with this its only because the naming convention is slightly off, these worked for me What do I replace the beta.app, it is not working and I have a feeling its because monterey is now released. So now that Monterey is out, what do I replace beta and beta.app with There are is a reference to Big Sur in this article in step #2.2 This way, you will get confirmation that the volume has been ejected successfully before starting the conversion. Hdiutil eject -force /Volumes/Install\ macOS\ Monterey The dmg file will then be deleted from the tmp-folder by the clean-up command and you basically have to repeat everything from scratch. In combination with the line break at the end, then adding the command listed under #5, the ejection of the image will fail and the subsequent conversion of the. There’s a typo in here, ‘monterey’ starts with a capital ‘M’. Hdiutil eject -force /Volumes/Install\ macOS\ monterey\ Why is Terminal gaslighting me? Do I need to give it even more admin credentials? I checked the hidden Volumes folder on my HD to see if it was missing or something. The volume is mounted, and shows right there on my desktop, but terminal wouldn’t see it. I checked on possible spelling errors, but couldn’t find any. Sudo /Applications/Install\ macOS\ Monterey.app/Contents/Resources/createinstallmedia –volume /Volumes/Monterey –nointeractionĪt #3 I get the error “The volume could not be found”.
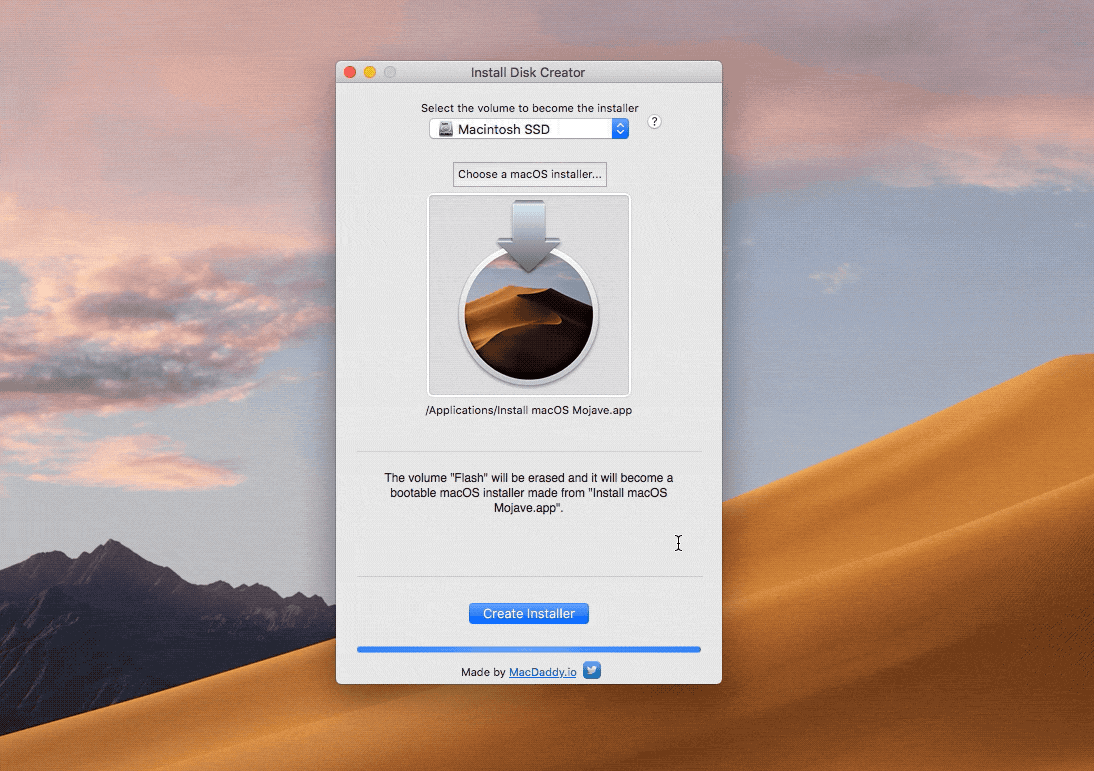
Sudo /Applications/Install\ macOS\ Monterey.app/Contents/Resources/createinstallmedia minusminusvolume /Volumes/Monterey minusminusnointeraction
#INSTALL DISK CREATOR MONTEREY INSTALL#
When the access utility window opens, Right-click on macOS Beta Access Utility.pkg then click Open > Continue > Agree > Install > Enter your Password > Install software > Close.
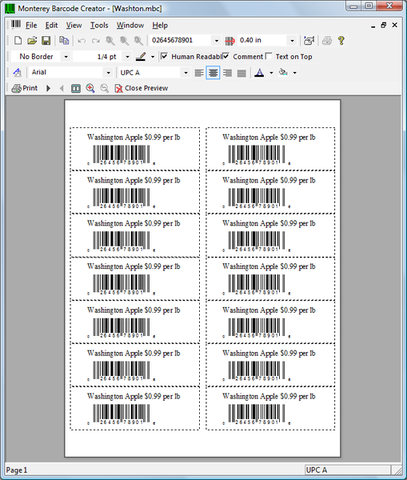
After downloading the macOS Beta Access Utility.dmg open it.
#INSTALL DISK CREATOR MONTEREY DOWNLOAD#
if you don’t a developer account then download macOS Beta profile from. Sign in with your developer account then scroll down and click the Install Profile button for macOS Monterey Beta install. If you have a developer account then visit. There are 2-ways to download macOS Monterey from Apple. Use the Createinstallmedia command to make the disk image bootable with macOS.Create & Mount an empty Disk Image using hdiutil.or Install macOS Big Sur on VMware on Windows. If you don’t have a Macintosh then I recommended use the following guide and install macOS Catalina on VMware. You need to be on a real Mac (aka Macintosh) or have macOS installed as VM.
#INSTALL DISK CREATOR MONTEREY HOW TO#
We have already created a step-by-step guide for on How to create macOS Big Sur ISO Image and how to install macOS Big Sur on VirtualBox and VMware. macOS Monterey ISO is for Installing macOS Monterey on VMware or Virtualbox. In this article, I will show you how to create macOS Monterey ISO image file.


 0 kommentar(er)
0 kommentar(er)
